Taking screenshots on an iPhone 13 is easy and can be done with just a few taps of your finger. With the iPhone 13, you can capture whatever is on your screen and save it as an image to share with friends and family. Here are the steps to follow to take a screenshot on your iPhone 13.
Step 1: Locate the Volume Up and Side Buttons
To take a screenshot on your iPhone 13, you will need to locate the Volume Up and Side buttons. The Volume Up button is located on the left side of your iPhone, while the Side button is located on the right side of your device.
Step 2: Press and Hold the Buttons
Once you have located the buttons, press and hold them down together for a few seconds. You should see the screen flash white and your screenshot will be captured.
Step 3: Check Your Photos
Your screenshot will be saved to the Photos app on your iPhone. You can go to the Photos app to view and edit your screenshot.
Step 4: Share Your Screenshot
You can share your screenshot with others by tapping the share icon in the bottom left corner of the screenshot. From here you can share your screenshot through text messages, email, social media, or other messaging apps.
With these simple steps, you can easily take a screenshot on your iPhone 13 and share it with your friends and family. Whether you want to capture a funny meme or share a screenshot of a high score in a game, the iPhone 13 has you covered.
Conclusion
Taking a screenshot on an iPhone 13 is a simple and straightforward process that requires just a few taps and swipes of the phone’s buttons. With the added features of iOS 13, it’s now even easier to capture what’s on your screen.
FAQs:
Q1. How do I take a screenshot on my iPhone 13?
Answer: To take a screenshot on your iPhone 13, press and hold the Side and Volume Up buttons simultaneously.
Q2. Can I edit a screenshot on my iPhone 13?
Answer: Yes, you can edit your screenshot using the built-in Markup feature on iOS 13.
Q3. What other features are available when taking a screenshot on my iPhone 13?
Answer: iOS 13 offers a variety of additional features when taking a screenshot, such as the ability to add annotations, crop and rotate images, and share screenshots with other applications.
Zeeshan is a seasoned tech expert and senior writer at Teckrr.com. With over 10 years of experience in tech journalism, he brings insightful analysis and up-to-date information on the latest tech trends. Zeeshan holds a MBA degree from Business and Tech University and is known for his engaging writing style and ability to demystify complex tech topics. Stay connected with the cutting-edge of technology through his expert lens.
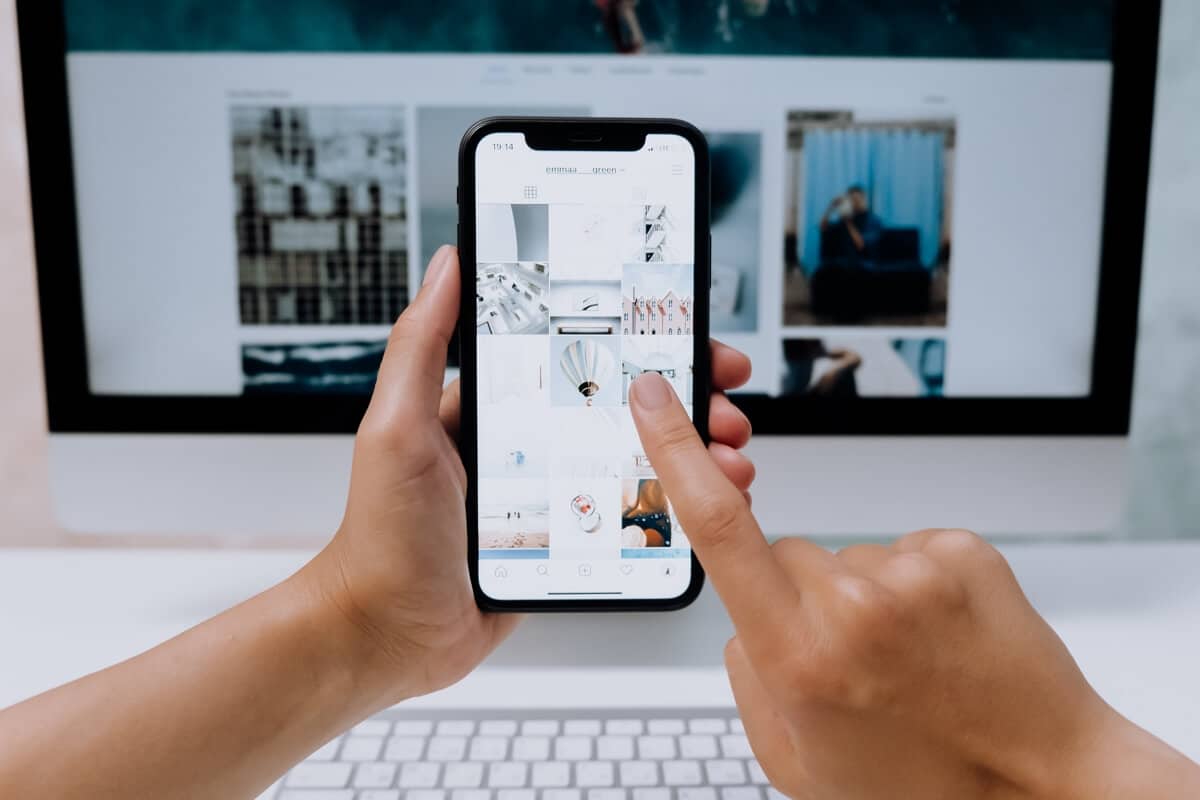
Leave a Reply