The iPhone 12 is a popular smartphone that comes packed with a range of features and functionalities. One of the most common actions performed on any smartphone is taking a screenshot. Whether you want to capture a funny meme, a message thread, or a website page, knowing how to take a screenshot on an iPhone 12 is an essential skill.
In this article, we will guide you through the steps to take a screenshot on your iPhone 12. We will cover all the methods that you can use to capture your screen, including the traditional button method, AssistiveTouch, and Siri. Let’s get started!
How to Take a Screenshot on iPhone 12
Method 1: Using the Buttons
The most common way to take a screenshot on an iPhone 12 is by using the buttons on the device. Here’s how you can do it:
- Navigate to the screen that you want to capture.
- Press the Side button and the Volume Up button at the same time. You need to press both buttons simultaneously for a brief moment.
- If you have done it correctly, the screen will flash, and you will hear a camera shutter sound. This indicates that the screenshot has been captured.
- You can view your screenshot by swiping left from the bottom-right corner of your screen.
Method 2: Using AssistiveTouch
If you find it challenging to press the buttons simultaneously, you can use AssistiveTouch to take a screenshot on your iPhone 12. Here’s how you can enable AssistiveTouch and take a screenshot:
- Go to Settings > General > Accessibility > Touch > AssistiveTouch.
- Turn on the AssistiveTouch toggle.
- Tap Customize Top Level Menu.
- Tap the plus sign (+) and select Screenshot from the list of actions.
- Tap Done.
Now, whenever you want to take a screenshot, tap the AssistiveTouch button on your screen, then tap Screenshot. The screenshot will be taken instantly.
Method 3: Using Siri
Another way to take a screenshot on your iPhone 12 is by using Siri. Here’s how you can do it:
- Navigate to the screen that you want to capture.
- Activate Siri by saying “Hey Siri” or holding the Side button.
- Ask Siri to take a screenshot by saying “Take a screenshot.”
- Siri will confirm that the screenshot has been taken and show you the screenshot preview.
Conclusion:
Taking a screenshot on an iPhone 12 is a simple process, and there are multiple ways to do it. Whether you prefer using the traditional button method, AssistiveTouch, or Siri, capturing your screen has never been easier. We hope that this guide has helped you understand how to take a screenshot on your iPhone 12. Now you can capture and share your favorite moments with ease.
FAQs:
Q. Can I edit my screenshot on my iPhone 12?
A. Yes, you can edit your screenshot by tapping on the screenshot preview and using the Markup tool to make changes.
Q. How do I share my screenshot with others?
A. You can share your screenshot by tapping on the screenshot preview and using the Share button to send it via email, text message, or social media.
Q. Does the AssistiveTouch button stay on the screen permanently?
A. No, the AssistiveTouch button disappears after a few seconds of inactivity. However, you can customize the duration in the AssistiveTouch settings.
Zeeshan is a seasoned tech expert and senior writer at Teckrr.com. With over 10 years of experience in tech journalism, he brings insightful analysis and up-to-date information on the latest tech trends. Zeeshan holds a MBA degree from Business and Tech University and is known for his engaging writing style and ability to demystify complex tech topics. Stay connected with the cutting-edge of technology through his expert lens.
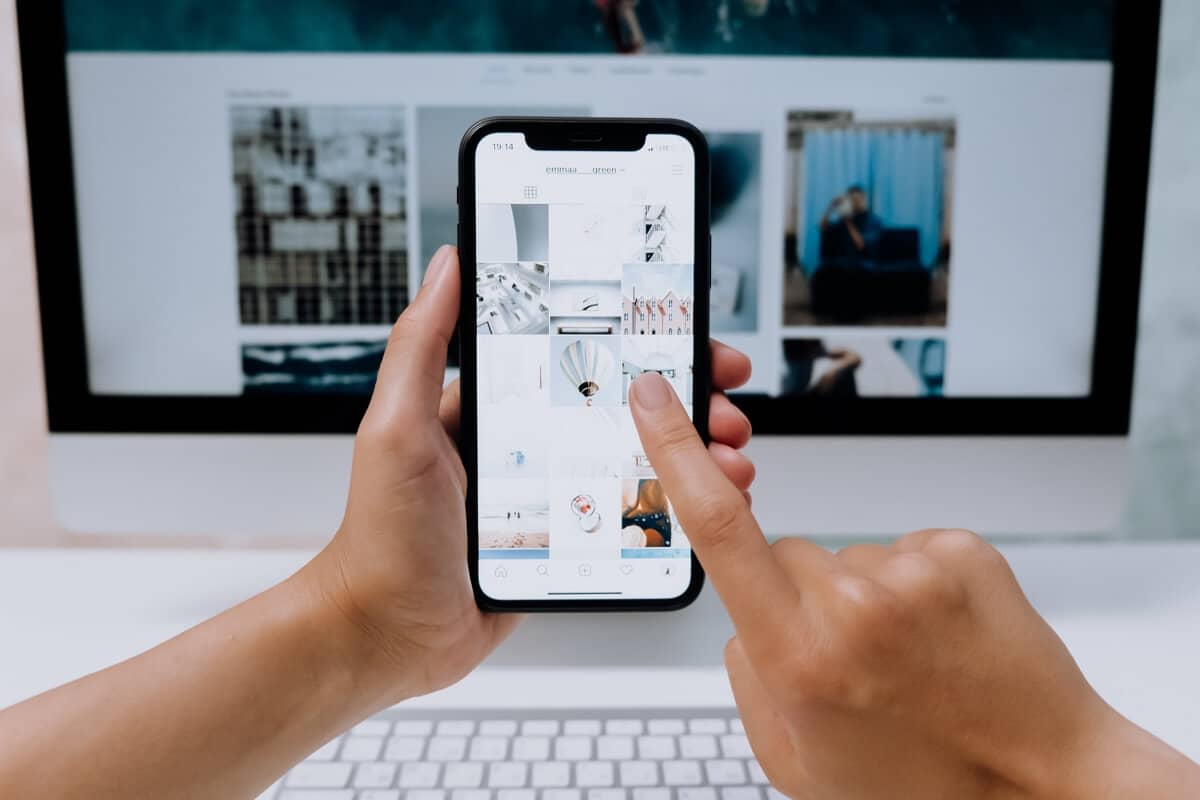
Leave a Reply