iCloud is a cloud storage and computing service provided by Apple Inc. It allows you to store your data, files, photos, and other digital content on the cloud and access them from any device, including your Mac. However, if you want to sign out of iCloud on your Mac, for any reason, it is a straightforward process. In this article, we will provide you with a step-by-step guide on how to sign out of iCloud on your Mac.
Step 1: Save your data
Before you sign out of iCloud, make sure that you have saved all your data and files that you want to keep. This includes documents, photos, music, and other content stored on your Mac that you want to keep. You can transfer your data to an external hard drive or back it up to another cloud service like Google Drive or Dropbox.
Step 2: Sign out of iCloud
Once you have backed up your data, you can proceed to sign out of iCloud on your Mac. To do this, follow these steps:
- Click on the Apple menu located in the top left corner of your screen.
- Select System Preferences from the drop-down menu.
- Click on the Apple ID icon.
- In the left sidebar, select Overview.
- Click on the Sign Out button located at the bottom of the screen.
- Enter your Apple ID password to confirm that you want to sign out of iCloud.
Step 3: Choose what to keep
After you have entered your password, a new window will appear. This window will ask you to choose what to keep on your Mac. You have two options: keep a copy of your iCloud data on your Mac or delete it.
Option 1: Keep a copy of your iCloud data on your Mac
If you choose to keep a copy of your iCloud data on your Mac, all your iCloud documents and data will be downloaded to your Mac. This option is useful if you want to access your iCloud data without an internet connection. To choose this option, follow these steps:
- Select the Keep a copy button.
- Click on the Continue button.
- Wait for your iCloud data to be downloaded to your Mac.
Option 2: Delete your iCloud data from your Mac
If you choose to delete your iCloud data from your Mac, all your iCloud documents and data will be removed from your Mac. This option is useful if you want to free up space on your Mac or if you no longer need your iCloud data. To choose this option, follow these steps:
- Select the Delete from Mac button.
- Click on the Continue button.
- Wait for your iCloud data to be removed from your Mac.
Step 4: Sign out of other iCloud-related services
After you have signed out of iCloud on your Mac, you may want to sign out of other iCloud-related services, such as iCloud Drive, iCloud Photos, and Find My. To do this, follow these steps:
- Click on the Apple menu located in the top left corner of your screen.
- Select System Preferences from the drop-down menu.
- Click on the Apple ID icon.
- In the left sidebar, select iCloud.
- Uncheck the boxes next to the iCloud-related services you want to sign out of.
- Enter your Apple ID password to confirm that you want to sign out of those services.
Conclusion
Signing out of iCloud on your Mac is a simple and easy process. You just need to open the Apple menu, select System Preferences, then click the iCloud button. From there, you can select the Sign Out button to log out of your iCloud account. After you have signed out, you will no longer be able to access any iCloud services or content on the Mac until you sign in again.
FAQs
Q: How do I sign out of iCloud on my Mac?
A: Open the Apple menu, select System Preferences, then click the iCloud button. From there, you can select the Sign Out button to log out of your iCloud account.
Q: What happens when I sign out of iCloud on my Mac?
A: When you sign out of iCloud on your Mac, you will no longer be able to access any iCloud services or content on the Mac until you sign in again.
Q: Is it safe to sign out of iCloud on my Mac?
A: Yes, it is safe to sign out of iCloud on your Mac. Your data and information will still be stored securely in iCloud, and you can sign back in anytime to access it.
Zeeshan is a seasoned tech expert and senior writer at Teckrr.com. With over 10 years of experience in tech journalism, he brings insightful analysis and up-to-date information on the latest tech trends. Zeeshan holds a MBA degree from Business and Tech University and is known for his engaging writing style and ability to demystify complex tech topics. Stay connected with the cutting-edge of technology through his expert lens.
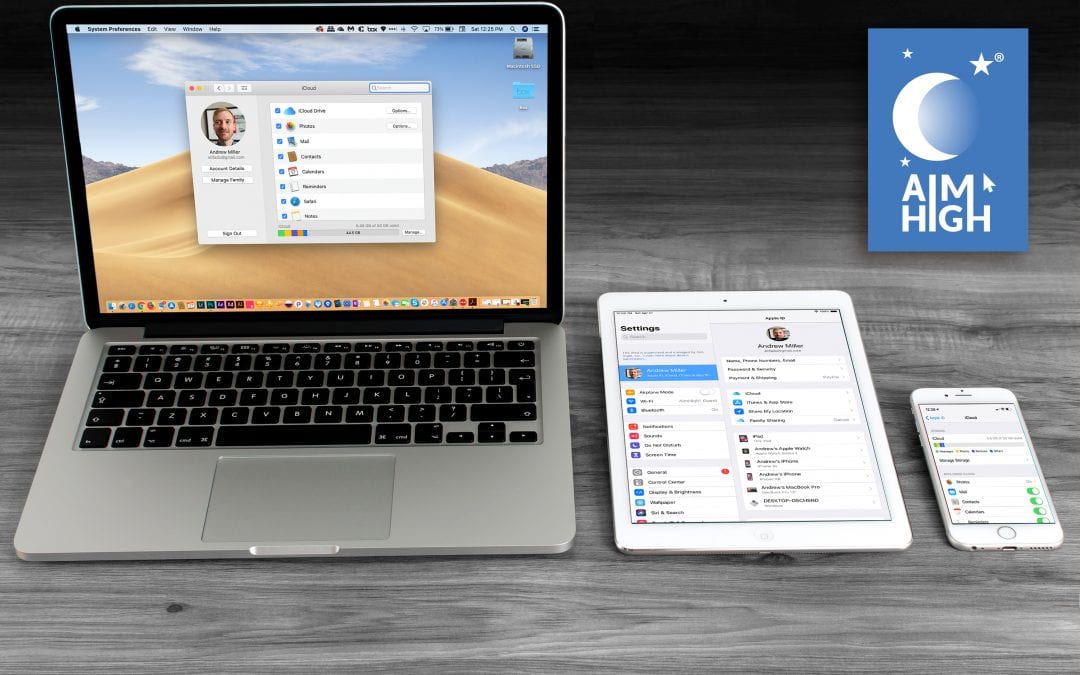
Leave a Reply