Google Drive is a popular cloud storage service that allows you to store and share files and folders with other people. Sharing a folder on Google Drive can be useful for collaborative work, sharing resources, or just sharing files with friends and family. In this blog post, we’ll walk you through the steps to share a folder on Google Drive.
Step 1: Create a Folder in Google Drive
The first step is to create a folder in Google Drive that you want to share. To do this, go to your Google Drive account and click on the “New” button. Then select “Folder” from the dropdown menu. Give the folder a name and click on the “Create” button. Your new folder will now appear in your Google Drive account.
Step 2: Select the Folder to Share
Once you have created the folder, you need to select it to share. Click on the folder to open it, and then click on the “Share” button in the top-right corner of the screen. This will open the “Share with others” dialog box.
Step 3: Choose the People to Share With
In the “Share with others” dialog box, you can choose who you want to share the folder with. You can share the folder with specific people or with a group of people. To share the folder with specific people, type their email addresses in the “Invite people” field. You can also choose whether the people you invite can edit the folder or just view it.
Step 4: Choose the Sharing Permissions
After selecting the people you want to share the folder with, you need to choose the sharing permissions. You can choose whether the people you invite can view, comment, or edit the files in the folder. You can also choose whether the people you invite can share the folder with others or not.
Step 5: Add a Message (Optional)
If you want to add a message to the people you are sharing the folder with, you can do so in the “Add a message” field. This is optional, but it can be helpful to provide some context or instructions for the people you are sharing the folder with.
Step 6: Send the Invitation
Once you have chosen the people to share the folder with, the sharing permissions, and any message you want to include, you can send the invitation. Click on the “Send” button to send the invitation to the people you have invited. They will receive an email notification that you have shared a folder with them.
Step 7: Collaborate on the Folder
After you have shared the folder with other people, they can access it in their Google Drive account. They can view, comment, or edit the files in the folder depending on the sharing permissions you have given them. You can collaborate on the folder in real time, which makes it easy to work together on projects or share resources.
Conclusion
Sharing a folder on Google Drive is a simple and effective way to collaborate with others and share files and resources. By following the steps outlined in this blog post, you can quickly and easily share a folder with other people in your Google Drive account. Whether you’re working on a group project or just sharing files with friends and family, Google Drive makes it easy to collaborate and share.
Zeeshan is a seasoned tech expert and senior writer at Teckrr.com. With over 10 years of experience in tech journalism, he brings insightful analysis and up-to-date information on the latest tech trends. Zeeshan holds a MBA degree from Business and Tech University and is known for his engaging writing style and ability to demystify complex tech topics. Stay connected with the cutting-edge of technology through his expert lens.
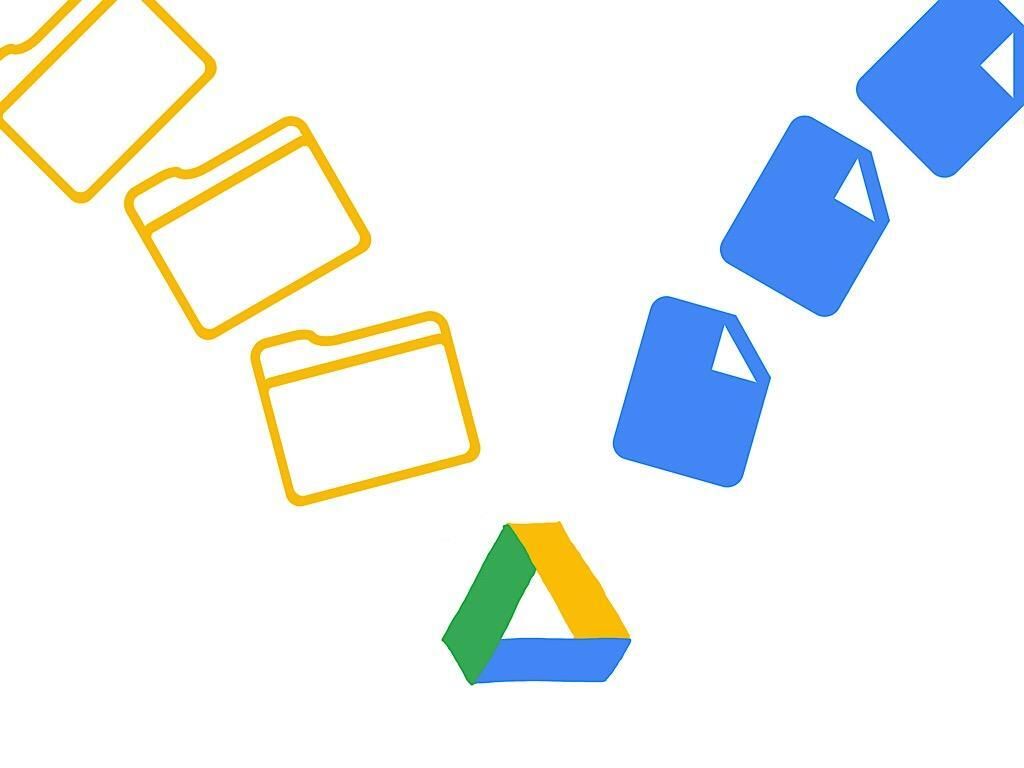
Leave a Reply