Importing contacts from Google to iPhone is a simple process that can save you time and effort. In this blog post, we’ll guide you through the steps involved in transferring your contacts from Google to iPhone.
Step 1: Export Contacts from Google
The first step is to export your contacts from Google. Here’s how you can do it:
- Go to your Google Contacts page.
- Select the contacts you want to export. You can choose to export all your contacts or select specific contacts.
- Click on the “More” button located on the top of the page.
- From the dropdown menu, select “Export.”
- Choose the format you want to export your contacts in. For iPhone, choose the “vCard” format.
- Click on “Export” and save the file on your computer.
Step 2: Import Contacts to iPhone
Now that you have exported your contacts from Google, it’s time to import them to your iPhone. Here’s how:
- Connect your iPhone to your computer.
- Open iTunes on your computer.
- Click on the iPhone icon located on the top left corner of the iTunes window.
- Click on the “Info” tab located on the left side of the iTunes window.
- Check the box next to “Sync Contacts.”
- Select the application you want to sync your contacts with. Choose “Google Contacts.”
- Enter your Google account information and click on “Apply.”
- Wait for the syncing process to complete.
Step 3: Check your Contacts on iPhone
Once the syncing process is complete, you can check your contacts on your iPhone. Here’s how:
- Disconnect your iPhone from your computer.
- Open the “Contacts” app on your iPhone.
- You should see all your Google contacts listed in the app.
Conclusion
Transferring contacts from Google to iPhone is a simple process that can be completed in just a few steps. By following the steps mentioned in this blog post, you can easily transfer your contacts to your iPhone and save yourself the trouble of manually entering each contact.
Zeeshan is a seasoned tech expert and senior writer at Teckrr.com. With over 10 years of experience in tech journalism, he brings insightful analysis and up-to-date information on the latest tech trends. Zeeshan holds a MBA degree from Business and Tech University and is known for his engaging writing style and ability to demystify complex tech topics. Stay connected with the cutting-edge of technology through his expert lens.
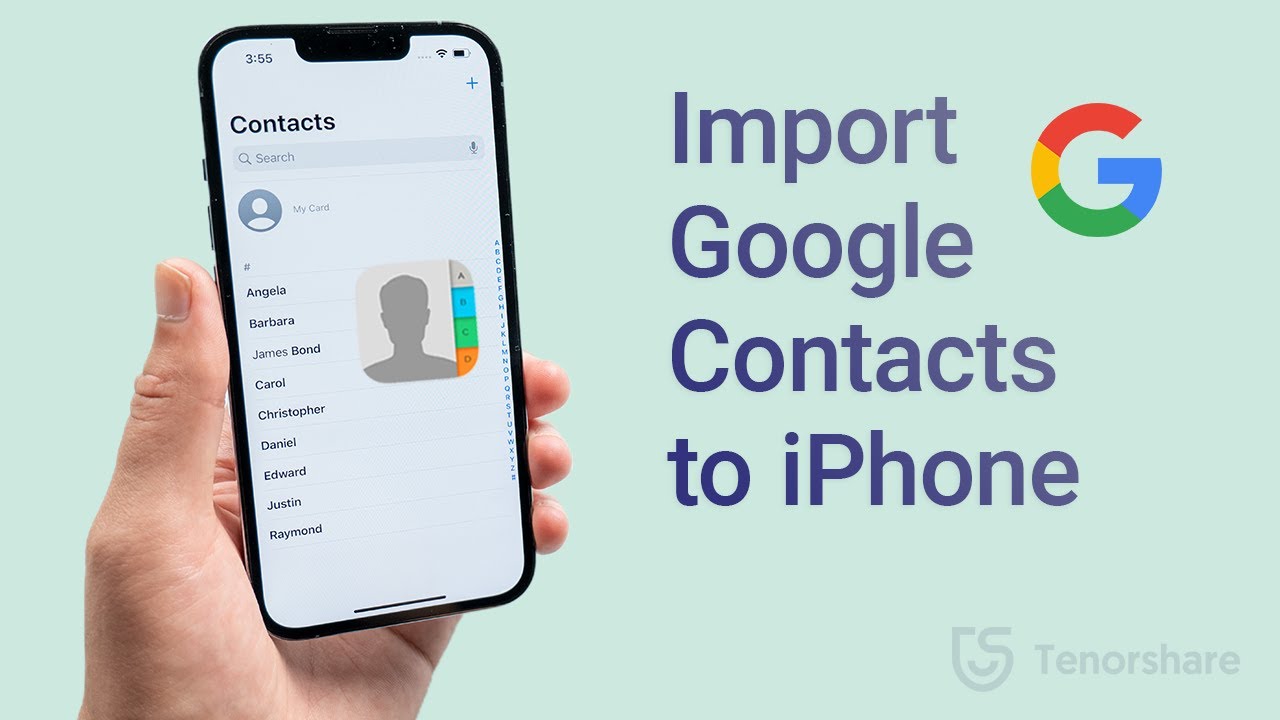
Leave a Reply