Converting a picture to a PDF on your iPhone can be a useful feature if you want to create a digital copy of a physical document, share images with others in a single file, or simply save storage space on your device. In this blog post, we will guide you through the steps to convert a picture to PDF on your iPhone, including different methods and tools you can use.
Using the Files App
The Files app on your iPhone allows you to manage and organize files on your device, including converting pictures to PDF. Here are the steps:
- Open the Files app on your iPhone.
- Navigate to the folder where the picture you want to convert is located.
- Tap and hold the picture until a menu appears.
- Select “Create PDF” from the menu.
- Edit the PDF file’s name and location if desired, and then tap “Save”.
Using a Third-Party App
There are several third-party apps available on the App Store that can convert pictures to PDFs. Here are some popular options:
- Adobe Scan: This app is a free PDF scanner that can turn any document or image into a high-quality PDF. Simply open the app, tap the camera icon, take a photo of the picture, and then select “Save PDF”.
- CamScanner: This app allows you to scan documents, receipts, and images to PDF. It also has editing features, such as crop, enhance, and annotate. Simply open the app, select “Camera”, take a photo of the picture, and then select “Save”.
- PDF Converter: This app can convert images, documents, and web pages to PDF. Simply open the app, select “Image to PDF”, choose the picture you want to convert, and then select “Convert”.
Conclusion
Converting a picture to PDF on your iPhone can be a straightforward process, and there are several methods and tools you can use to do so. Whether you prefer using the Files app or a third-party app, you can create a high-quality PDF file that can be easily shared, saved, or printed.
FAQs
Q1. How do I convert a picture to a PDF on my iPhone?
A1. To convert a picture to a PDF on an iPhone, you can use an app such as Adobe Scan, which can be downloaded from the App Store.
Q2. Can I edit the PDF file after I convert the picture to PDF?
A2. Yes, you can use the same app you used to convert the picture to also edit the PDF file.
Q3. Is there a way to convert multiple pictures to PDF at the same time?
A3. Yes, many apps such as Adobe Scan have the ability to convert multiple pictures to PDF at once.
Zeeshan is a seasoned tech expert and senior writer at Teckrr.com. With over 10 years of experience in tech journalism, he brings insightful analysis and up-to-date information on the latest tech trends. Zeeshan holds a MBA degree from Business and Tech University and is known for his engaging writing style and ability to demystify complex tech topics. Stay connected with the cutting-edge of technology through his expert lens.
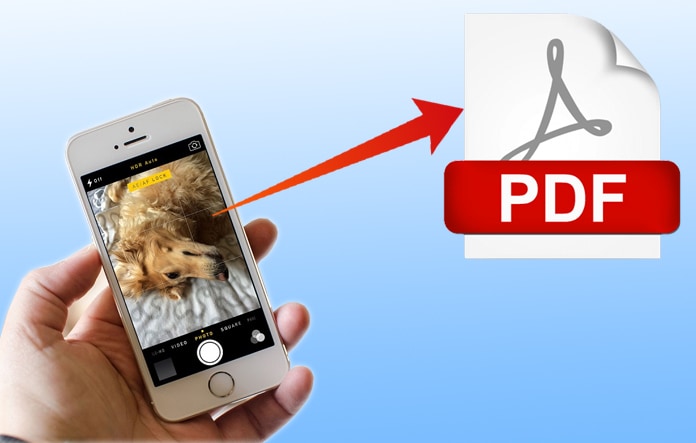
Leave a Reply